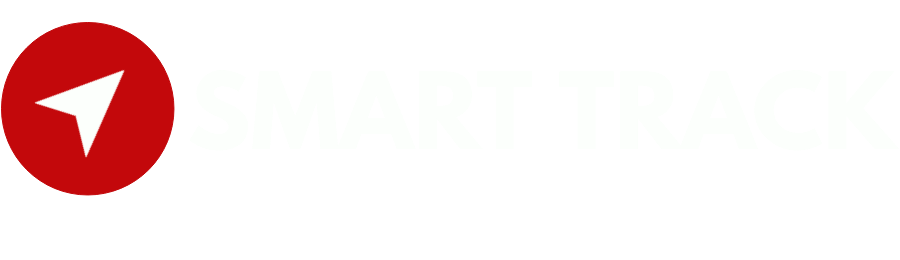- Login to Traccar:
- Access the Traccar web interface using your credentials.
- Navigate to Reports:
- In the Traccar dashboard, find the “Reports” or “Reports/History” option in the menu. Click on it to access the reports section.
- Select Event Report:
- Within the Reports section, look for an option called “Event Report” or a similar term related to events. Click on it to generate reports based on specific events that have occurred for the selected vehicles or assets.
- Configure Event Report Parameters:
- Choose the vehicle(s) or asset(s) for which you want to generate the event report.
- Specify the date and time range for the report. You can select a specific start and end date to define the period for which you want to generate the event report.
- Select the types of events you want to include in the report. Traccar supports various event types such as geofence entry/exit, overspeed, power on/off, and many others. Choose the specific event types you are interested in.
- Configure any additional filters or parameters as needed, based on your tracking requirements.
- Generate and Preview the Event Report (Optional):
- After configuring the event report parameters, you can generate and preview the report to ensure it includes the desired data. Most reporting tools have a “Generate” or “Preview” button for this purpose.
- Export or Save the Event Report (Optional):
- If you want to keep a copy of the report or share it with others, you can export the event report in a suitable format (such as PDF or CSV). Look for an option to export or download the report within the reporting interface.
- Schedule the Event Report (Optional):
- If you want to receive event reports regularly, you can schedule the report to be generated and sent automatically at specified intervals. Refer to the instructions on how to create a scheduled report (mentioned in a previous response) to set up automated event reports.
Event reports
Powered by BetterDocs