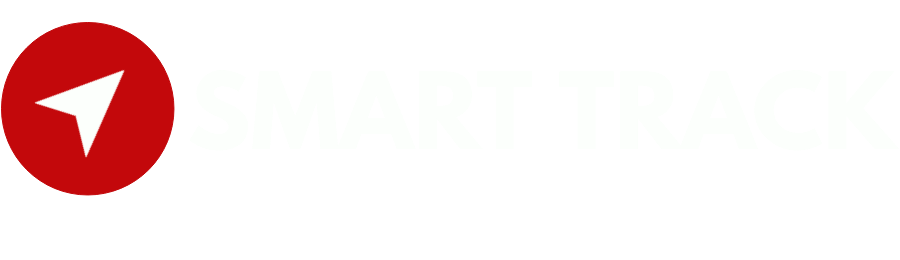- Login to Smart-track.net:
- Access the Smart-track web interface using your credentials.
- Navigate to Geofences:
- In the Smart-track dashboard, look for the “Geofences” or “Zones” option in the menu. Click on it to go to the geofence management page.
- Add a New Geofence:
- On the geofence management page, you will find an option to add a new geofence. Click on “Add” or a similar button to create a new geofence.
- Define Geofence Parameters:
- Provide a name for the geofence to easily identify it later.
- Choose the shape of the geofence (usually circular or rectangular).
- Specify the geographical coordinates for the center of the geofence.
- Set the radius (for circular geofences) or width and height (for rectangular geofences) to define the size of the geofence area.
- Configure Geofence Alerts:
- Determine the type of alerts you want to receive: entry, exit, or both. You can configure the geofence to trigger notifications when a device enters the area, exits the area, or does both.
- Save the Geofence:
- After configuring the geofence parameters and alerts, save the geofence settings. There is usually a “Save” or “Create” button at the bottom of the geofence configuration page. Click on it to save the geofence.
- Verify Geofence:
- Once saved, the geofence will appear on the map in the Smart-track interface. You can verify its location, shape, and size. Devices that enter or exit this geofence will trigger the configured notifications.
- Test the Geofence (Optional):
- If you want to ensure that the geofence is working correctly, you can test it by simulating a device entering or exiting the geofence area. You can do this by manually adjusting the device’s location in the Smart-track interface to see if the geofence alerts are triggered as expected.
How to create a geofence
Powered by BetterDocs