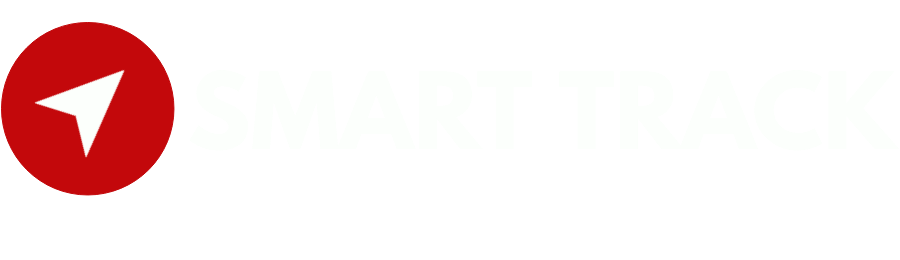- Login to Traccar:
- Access the Traccar web interface using your credentials.
- Navigate to Track Replay:
- In the Traccar dashboard, find the “Reports” or “Track Replay” option in the menu. Click on it to access the track replay feature.
- Select Vehicle and Time Period:
- Choose the vehicle or asset for which you want to replay the track. You can typically select the vehicle from a dropdown menu.
- Specify the time period for which you want to replay the track. You can choose a specific date and time range to review the historical movement.
- Start Track Replay:
- Once you’ve selected the vehicle and time period, click on the “Play” or “Start” button to begin the track replay. Traccar will replay the vehicle’s movements on the map based on the selected time range.
- Pause, Stop, or Adjust Playback Speed (Optional):
- During the track replay, you can pause, stop, or adjust the playback speed to review the movement more closely. There are usually controls available on the interface to manage the track replay playback.
- View Detailed Information (Optional):
- While the track replay is in progress, you can often click on specific points on the track to view additional details such as timestamps, speed, and location information for that particular moment in time.
- End Track Replay:
- When you have finished reviewing the track, you can stop the track replay by clicking on the “Stop” button or closing the track replay window.
Track replay
Powered by BetterDocs